Cách sử dụng ipad 3 là một trong những từ khóa được search nhiều nhất trên google về chủ đề cách sử dụng ipad 3. Trong bài viết này, timviecgap.vn sẽ viết bài viết Hướng dẫn các cách sử dụng ipad 3 mới nhất 2020.
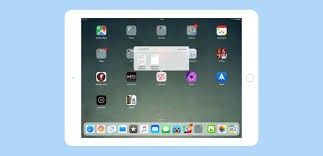
Hướng dẫn các cách sử dụng ipad 3 mới nhất 2020.
Tut sử dụng iPad Air 10.5 inch 2019 dành cho người mới khởi đầu

iPad Air 10.5 inch 2019 là mẫu máy tính bảng mới được ra mắt của Apple. tuy nhiên không phải ai cũng có dịp tiếp cận với siêu phẩm này để trải nghiệm. Với những người mới bắt đầu dùng iPad, bài viết này sẽ chỉ dẫn qua phương pháp dùng toàn bộ những tính năng cơ bản nhất để bạn sử dụng quen khẩn trương với siêu phẩm máy tính bảng của Apple.
nhìn thấy nhanh [Ẩn]
- 1. Một số nút vật lý cơ bản và công dụng
- 1.1. Nút nguồn
- 1.2. Nút Home
- 1.3. Nút công tắc phụ Side Switch
- 2. Một số thao tác cơ bản
- 2.1. sắp xếp màn ảnh chính
- 2.2. thống trị đa tác vụ
- 2.3. Lướt website và phóng lớn hình
- 2.4. Gõ chữ
- 2.5. xây dựng cụm điều khiển Control Center
- 2.6. xem bảng thông báo Notification Center
- 3. hướng dẫn sử dụng Apple Pencil trên iPad
- 3.1. gắn kết Apple pencil với iPad
- 3.2. Sạc pin cho Apple Pencil
- 3.3. tra cứu Pin Apple pencil
- 3.4. Thay đầu cho Apple Pencil
- 4. hướng dẫn sử dụng Office trên iPad
- 4.1. xây dựng các tài liệu có sẵn
- 4.2. Tạo tài liệu mới
- 4.3. chia sẻ tài liệu
1. Một số nút vật lý cơ bản và công dụng
iPad Air 10.5 inch (2019), iPad 9.7 inch (2018) và iPad Pro 2018: đâu mới là sự chọn tốt nhất
Đầu tiên hãy Quan sát qua cấu tạo tổng thể của một chiếc iPad Air 10.5 inch 2019 như ảnh dưới đây và sau đó tìm hiểu công dụng cơ bản của các nút vật lý:
 Các nút bấm vật lý trên iPad.
Các nút bấm vật lý trên iPad.1.1. Nút nguồn
Nút nguồn dùng để bật tắt iPad Air 10.5 inch 2019 và khóa màn ảnh iPad khi cần. Khi màn ảnh được khóa lại, bạn sẽ k thể thao tác gì ngoài nghe nhạc và điều chỉnh âm lượng.
- Để khóa màn hình iPad: Ấn nút nguồn
- Để xây dựng kiềm hãm màn hình iPad: Ấn nút gốc hoặc nút Home, rồi sau đó dẫn thanh trượt từ trái qua phải.
- Để tắt iPad: bấm giữ nút gốc cho đến khi một thanh trượt xuất hiện, rồi dẫn thanh trượt này theo chỉ dẫn.
- Để bật iPad: bấm giữ nút gốc cho đến khi logo Apple xuất hiện.
 mở khóa màn ảnh iPad Air 10.5 inch 2019.
mở khóa màn ảnh iPad Air 10.5 inch 2019.1.2. Nút Home
Nút Home dùng để trở về màn ảnh chính Home Screen từ bất kỳ đâu. ngoài ra nút Home còn có một số tác dụng như:
- xem các áp dụng bạn vừa mới mở bằng cách nhấn đúp nút Home rồi vuốt sang trái hoặc sang phải.
- Gọi Siri, trợ lý ảo trên hệ điều hành iOS đời cao, bằng cách click và giữ nút Home.
1.3. Nút công tắc phụ Side Switch
Nút công tắc phụ có 2 chức năng, hoặc là bật tắt âm thanh, hoặc là bật tặt chế độ tự động xoay màn ảnh ngang dọc theo hướng cầm iPad.
2 tính năng này rất không khó khăn, chỉ hơi mớ bòng bong ở chỗ làm sao biến đổi mục đích dùng giữa 2 tính năng. muốn vậy, bạn phải vào Settings => General, và dưới mục Use Side Switch to hãy lựa chọn Lock Rotation (khóa xoay màn hình) hoặc Mute (tắt tiếng).
2. Một số thao tác cơ bản
Đừng bỏ qua iPad Air 2019 nếu bạn đã tìm mua máy tính bảng mới
2.1. Sắp xếp màn hình chính
Màn hình chính Home Screen là nơi chứa các biểu tượng ứng dụng với bao nhiêu trang tùy ý (bạn vuốt sang 2 bên để xem các trang). Để sắp đặt màn ảnh chính thì bạn đủ nội lực di chuyển một áp dụng sang trang không giống bằng phương pháp click giữ biểu tượng ứng dụng đó cho đến khi nó rung rinh rồi kéo về bên cạnh màn hình theo hướng đi đến trang bạn muốn đặt. nhấn nút Home để lưu sự bố trí này.
 Màn ảnh chính iPad.
Màn ảnh chính iPad.Nếu kéo biểu tượng vận dụng sang cạnh phải của trang Home Screen tận cùng bên phải, iPad Air 10.5 inch 2019 sẽ tự lập ra trang mới.
2.2. Quản lý đa tác vụ
iPad Air 10.5 inch 2019 cho phép bạn chạy song song nhiều ứng dụng nên bạn cũng phải quản lý đa tác vụ. giống như đã nói ở trên thì để nhìn thấy mục lục tất cả những vận dụng vừa mới chạy ngầm bạn đủ sức click đúp nút Home và vuốt sang trái, sang phải. Để tắt ứng dụng nào, hãy kéo áp dụng đó lên trên.
2.3. Lướt website và phóng lớn hình
Khi vừa mới lướt web hoặc xem một mục lục hình dài, bạn có thể dẫn màn hình lên trên để xem tiếp. Vuốt để cuộn màn ảnh nhanh hơn và khi cần dừng cuộn hãy chạm màn hình một lần nữa.
Khi đã xây dựng xem một bức ảnh cụ thể, bạn đủ sức dùng 2 ngón tay dẫn giãn ra hoặc chụm lại để phóng lớn hoặc thu nhỏ hình.
2.4. Gõ chữ
Nhập chữ trong iPad Air 10.5 inch 2019 cũng như với bất kỳ dạng điện thoại thông minh nào không giống, bạn chỉ việc nhấn vào ô cần nhập là một bàn phím ma sẽ hiện lên.
Để gõ chữ có dấu, hãy chọn giữ một chữ cái nguồn rồi trượt lên một trong các lựa chọn vừa hiện ra.
2.5. mở cụm điều khiển Control Center
Trung tâm điều khiển Control Center là nơi bạn đủ sức truy cập mau nhiều tiện ích giống như camera, AirDrop (ứng dụng chia sẻ dữ liệu không dây), AirPlay (ứng dụng share màn hình), công cụ chơi nhạc, bật tắt Wi-Fi, điều chỉnh độ sáng màn hình…
Để xây dựng trung tâm điều khiển Control Center, bạn hãy vuốt lên từ dưới đáy màn ảnh.
Để đóng trung tâm điều khiển Control Center khi vừa mới sử dụng xong, hãy vuốt xuống, hoặc gõ vào phần màn hình phía trên, hoặc bấm nút Home.
2.6. xem bảng thông báo Notification Center
Notification Center là nơi quy tụ các thông báo dành cho bạn, hãy cải tiến những thông báo này bằng vuốt xuống từ mép trên màn ảnh.
Để đóng Notification Center, hãy vuốt ngược lên hoặc nhấn nút Home.
3. mẹo dùng Apple Pencil trên iPad
3.1. liên kết Apple pencil với iPad
Để liên kết Apple Pencil với iPad Air 10.5 inch 2019, bạn chỉ việc cắm bút vào cổng lightning của iPad. Một hộp thoại xuất hiện và bạn tap vào “Pair”.
Muối bỏ kết nối, vào Settings > Bluetooth > My Devices: Apple Pencil > Forget This Device so với bút gen 1. Với bút gen 2, bạn chỉ cần nhấc bút ra khỏi máy là xong.
3.2. Sạc pin cho Apple Pencil
đối với bút thể hệ đầu, sạc bằng gắn kết bút với iPad Air 10.5 inch 2019 qua cổng USB-C.
3.3. check Pin Apple pencil
Quẹt ngón tay từ cạnh trên màn ảnh xuống, bạn sẽ thấy % pin của Apple Pencil trong danh sách Widgets.
3.4. Thay đầu cho Apple Pencil
Apple có tặng thêm 1 ngòi bút cho Apple Pencil. Bạn đủ nội lực thay không khó khăn bằng các xoay, vặn như thay đầu của 1 cây bút bi vậy.
4. tut dùng Office trên iPad
Bộ vận dụng Office tương thích với all các mẫu iPad, có nghĩa ngoại trừ iPad thế hệ đầu. Nếu bạn muốn tạo và chỉnh sửa tài liệu trên iPad Air 10.5 inch 2019, bạn nên có thuê bao Microsoft Office 365. Nếu không có thuê bao, bạn chỉ đủ nội lực xem ebook Office. Thuê bao Office 365 Home Premium (sắp đổi tên thành “Office 365 Home”) có giá 9,99 USD/tháng hoặc 99,99 USD/năm.
chính mình các áp dụng, Word, Excel và PowerPoint, cho phép download miễn phí. Bạn đủ sức lựa chọn chỉ cài đặt 1 hoặc 2 trong số 3 ứng dụng mà không cần setup cả bộ Office nếu không quan trọng. Dưới đây là một số bước chỉ dẫn cơ bản cho người mới dùng Microsoft Word trên iPad (quy trình gần như giống hệt so với Excel và PowerPoint cho iPad).
đầu tiên, hãy tải về và cài đặt Word cho iPad từ App Store.
 đăng Word từ App Store.
đăng Word từ App Store.Khởi động vận dụng và vuốt qua các màn hình mô tả cho tới khi tới màn ảnh cuối cùng. Tại đây, bạn đủ sức bỏ qua công cuộc đăng ký (bạn sẽ phải thực hiện quy trình này nếu chưa có thuê bao Office 365) hoặc nhập địa chỉ email và mật khẩu mà bạn đang dùng để tải ký.
4.1. mở các tài liệu có sẵn
Việc đăng nhập vào tài khoản sẽ auto gắn kết Word với account Microsoft OneDrive của bạn. Hãy nhấn Open và tìm tới tên ổ lưu trữ, bạn sẽ thấy tất cả những folder trong đó: Documents, Public…
Để mở một tài liệu, click vào một trong các thư mục để xem các file ebook lưu trong đó, sau đó lựa chọn file muốn mở.
4.2. Tạo ebook mới
Để tạo một ebook mới, hãy nhấn biểu tượng “New”, sau đó bấm vào một trong các lựa chọn: tài liệu trống (New Blank Document), tờ rơi (Flyer), hóa đơn (Invoice), thư kinh doanh (Business letter).
Sau khi soạn thảo được một đoạn văn bản, bạn cần tìm chọn lưu (Save). Hãy nhấn vào nút mũi tên Back ở góc trên cùng bên trái, thao tác này sẽ giúp xuất hiện trường “Save As” để bạn nhập vào tên file tài liệu.
Bạn cũng đủ sức chọn ngành lưu tài liệu, hoặc lưu vào OneDrive hoặc lưu trên iPad. Nếu chọn lưu trên thiết bị, về sau này bạn vẫn có chuyển ebook sang dịch vụ lưu trữ đám mây. Để thực hiện, trong menu “Recent” hoặc “Open”, nhấp vào biểu tượng mũi tên hướng lên trên ở gần tên của file bất kì, sau đó nhấn “Move to Cloud”.
4.3. share tài liệu
Có vài phương pháp để chia sẻ một tài liệu. đầu tiên, trong lúc đang nhìn thấy danh sách file bất kỳ (trong thực đơn “Recent” hoặc “Open”), bạn đủ sức nhấn vào biểu tượng dấu mũi tên hướng lên trên để sử dụng xuất hiện nút “Share”. Từ đây, bạn đủ sức đính kèm tài liệu vào mail để gửi đi.
 share tài liêu.
share tài liêu.Nếu tài liệu đó được lưu trên iPad, bạn chỉ có lựa chọn chia sẻ file qua mail. Nếu lưu trên OneDrive, có thêm các lựa chọn “Email as Link” và “Copy Link”.
Từ trong một ebook vừa mới xây dựng, bạn cũng đủ sức truy cập các chọn tương tự bằng hướng dẫn bấm vào biểu tượng “Share” nho nhỏ ở góc trên cùng bên phải.
Trên đây là hướng dẫn hướng dẫn sử dụng những thao tác và vận dụng cơ bản trên iPad Air 10.5 inch 2019 cho người lần đầu dùng. Nắm được những hướng dẫn trên bạn sẽ k cảm thấy bỡ ngỡ khi lần đầu tiếp cận với thiết bị này nữa.
Nếu bạn chú ý đến thông tin về những món hàng của Apple, hãy ghé qua ShopDunk.com nhé!
Nguồn: shopdunk.com

