Cách tăng tốc win 10 các nghiệt bạn cài đặt ngừng Windows 10 có thấy máy chạy chậm không? các nguyễn nhân nào khiến máy chạy chậm với win 10? xử lý như thế nào? Cùng tìm hiểu qua bài viết dưới đây nhé.
Cách tăng tốc win 10

Cách tăng tốc win 10 chạy ứng dụng dọn dẹp khối hệ thống
Để hoàn toàn có thể tăng tốc win 10, việc trước tiên bạn có thể làm đó là chạy những phần mềm dọn dẹp khối hệ thống. Những phần mềm này đều giúp tăng nhanh hiệu suất làm việc của một laptop PC cá thể hoặc laptop, kể cả khi đây chỉ là một mức tăng nhỏ dại. tuy vậy, bạn nên sử dụng những phần mềm dọn dẹp đến từ những mến hiệu uy tín trên thị trường để hạn chế gặp phải những ứng dụng độc hại.
>>>Xem thêm :Nhân viên kinh doanh là những ai? Cách để trở thành nhân viên kinh doanh giỏi tại Hà Nội
Vô hiệu hóa System Restore
Việc vô hiệu hóa tính năng system restore cũng giúp giải phóng bộ lưu trữ máy tính 1 cách tốt nhất. Để hoàn toàn có thể tắt được chức năng này trên windows 10, bạn cũng có thể tuân theo các bước:
- Bước 1: bấm chuột phải vào icon This PC. tiếp đến chọn Properties.
Chọn Properties.
- Bước 2: Chọn Tab advanced system settings. sau đó, bạn chọn tab System Protection .
Chọn tab System Protection
- Bước 3: bây giờ bạn nhấn chọn nút Configure. Tiếp theo, bạn chọn Disable system protections rồi nhấn OK để có thể tắt System Restore.
Tiếp theo, bạn chọn Disable system protections
- Bước 4: bây giờ bạn kiểm tra lại tab System Protection & thấy ổ C ở cơ chế Off là đã xong xuôi ngừng các bước.
Thấy ổ C ở chế độ Off là đã hoàn thành xong quy trình
Dọn dẹp file không quan trọng trong ổ đĩa
Việc dọn dẹp những file tạm thời, trang web ngoại tuyến cũng chính là hành vi nên làm để rất có thể bức tốc win 10. tuy nhiên, việc dọn dẹp thường chỉ có tác động tới tốc độ vận hành của máy tính trong trường hợp ổ đĩa của bạn sắp đầy.
Để có thể dọn những file rác không cần thiết. Từ menu Start, gõ Disk cleanup. khối hệ thống sẽ tự động hóa tìm các file không ổn định, trang web ngoại tuyến, các file trình setup còn thừa trong bộ lưu trữ cache để hoàn toàn có thể xóa tất cả cùng một lúc. Ngoài ra, nếu bạn không thiết lập chống phân mảnh ổ đĩa, hãy thiết lập cấu hình tính năng này trong công cụ Optimize Drives.
Tắt các chương trình Startup
OneDrive là chức năng sao lưu đám mây được tích hợp vào Windows 10, & mặc định sẽ khởi động cùng hệ thống. đó là một trong những nguyên nhân dẫn đến việc máy vi tính Win 10 khởi động chậm chạp và ngốn khoáng sản mạng Internet. Để tắt OneDrive khởi động cùng Win 10
Quy trình làm như sau

Bước 1. Cách tăng tốc win bạn nhấn chuột phải lên Taskbar => sau đó chọn Task Manager (như hình bên dưới).
Bước 2. Trong cửa sổ Task Manager => những bạn chuyển hẳn sang tab Starup (như hình bên dưới).
Bước 3. Tiếp theo, bạn nhấn chuột phải lên OneDrive & chọn Disable (như hình bên dưới).
Để tắt những phần mềm khởi động cùng Windows 10 khác, bạn thực hiện cũng giống như trên nhé.
>>>Xem thêm :Xu hướng hiện tại và tương lai của ngành CNTT
Thêm nhiều RAM
Windows 10 quản lý bộ nhớ hiệu quả hơn so với các phiên bản trước đó của hệ điều hành Windows, nhưng nhiều bộ nhớ hơn sẽ giúp bức tốc chuyển động của PC. Tuy nhiên, đối với nhiều dòng thiết bị Windows hiện nay, chẳng hạn như laptop bảng Surface Pro, thêm RAM Chưa hẳn là một tùy chọn. Máy tính xách tay chơi game và máy tính xách tay cho doanh nhân thường vẫn được cho phép nâng cấp RAM, nhưng điều đó càng ngày càng hiếm. các chiếc Ultrabook mới, mỏng hơn và hoàn toàn có thể chuyển đổi thường được trang bị RAM cố định.
Lắp ổ SSD
Việc load & sử dụng các phần mềm như Adobe Photoshop diễn ra nhanh hơn nhiều với ổ SSD. các phần mềm Windows Store thậm chí có thể dễ dàng được chuyển từ ổ cứng quay sang SSD trong trang Apps and Features thuộc phần Settings.
Để tăng tốc khối hệ thống, bạn nên thay ổ cứng khởi động phía trong và nếu bạn sử dụng máy tính, đây cũng có thể có thể là một chọn lựa. Nhưng một ổ SSD ngoài có kết nối USB 3.0 cũng có thể giúp cho bạn tăng tốc độ trong những phần mềm sử dụng nhiều dung lượng lưu trữ. Tham khảo danh sách những ổ SSD tốt nhất để tìm chọn lựa phù hợp.
Kiểm tra virus & spyware
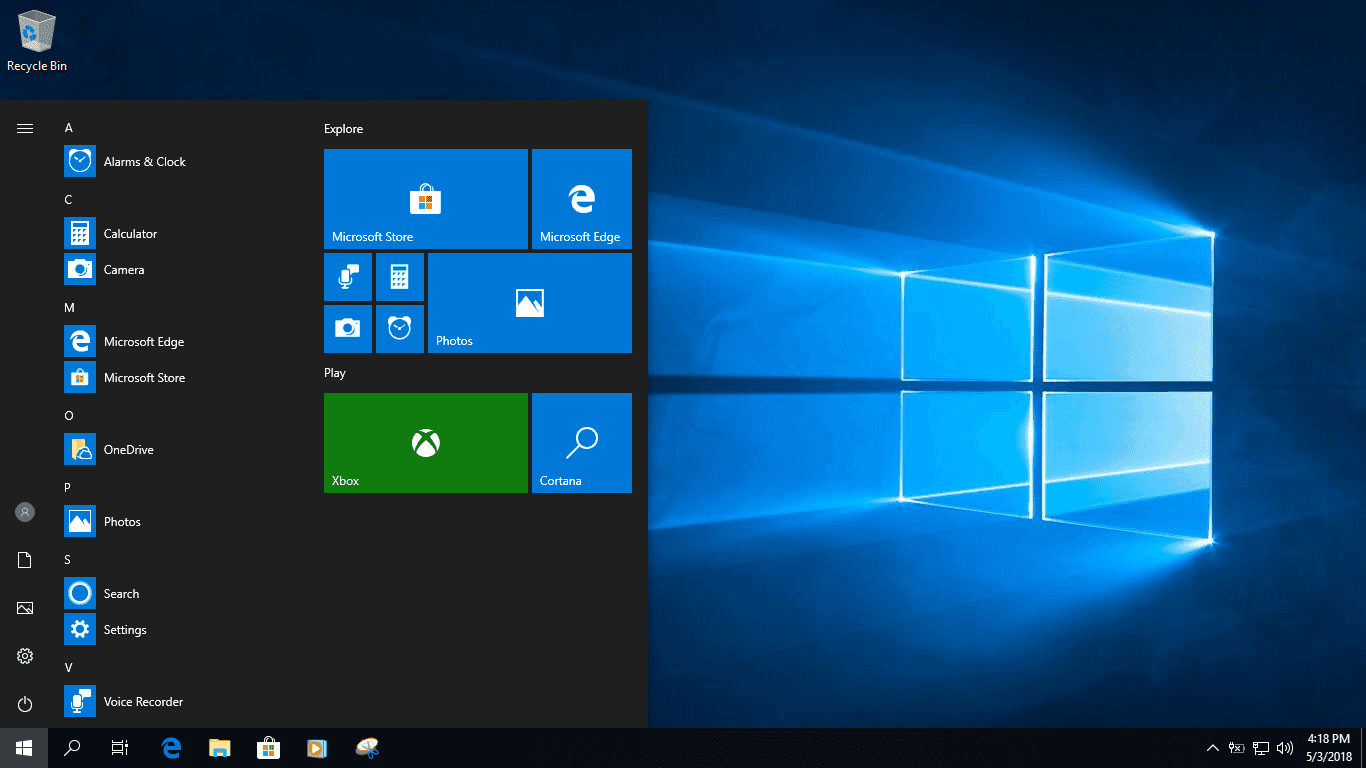
Cách tăng tốc win 10 bạn có thể chạy Windows Defender tích hợp sẵn hoặc ứng dụng của bên thứ ba để thực hiện việc này. Bài viết khuyến cáo sử dụng Malwarebytes Anti-Malware hoàn toàn miễn phí!
Hãy nhớ là sử dụng tính năng bảo vệ chống phần mềm ô nhiễm liên tục. Một số sản phẩm AV có tác động đến hiệu suất hệ thống ít hơn những dòng sản phẩm khác. Tham khảo danh sách 11 ứng dụng diệt virus hiệu quả cao nhất cho Windows để biết thêm chi tiết.
Qua bài viết trên đã cho các bạn biết về cách tăng tốc win 10 hiệu quả cho máy tính. Hy vọng những thông tin trên của bài viết sẽ hữu ích đối với các bạn đọc.
>>Xem thêm :Định nghĩa ngành đầu tư tài chính những điều bạn cần nên biết
Mỹ Phượng – Tổng hợp & chỉnh sửa
Tham khảo ( quantrimang.com, topthuthuat.com, … )


